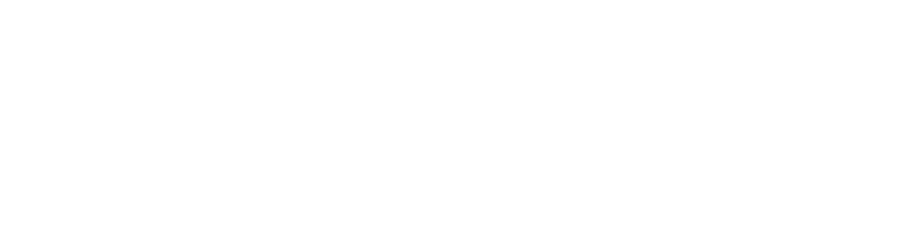こんにちは!遂にOJTが始まりました!本社ERP事業部の長谷川です。
前回はCtrlと同時押しするショートカットキーについて紹介しました。

今回はAltキーと他のキーを組み合わせて順番に押すショートカットキーについて紹介していきます!

今日も今日とて効率化
Excelのショートカットについて
前回の記事では、Excelにおけるショートカットの種類について、以下の二つを紹介しました。
・Ctrlキーと同時押しすると動作するもの
・Altキーを押した後に、続けて様々なキーを順番に押すと動作するもの
今回は、Alt系のショートカットキーについて紹介します!
Alt + α
Altキー押下後、順番にキーを押すことで画面上部の「リボン」にある項目を使うことが出来ます。


1. Alt → H → H (塗りつぶしウィンドウ)
このショートカットキーは、塗りつぶしのウィンドウを開くことが出来ます。データを強調表示したい時などに、塗りつぶしをよく使います!
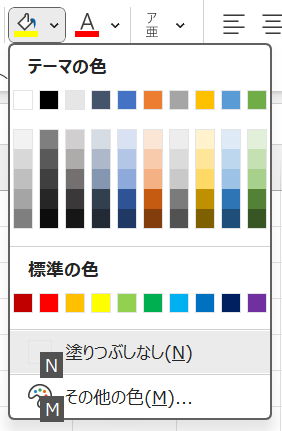
この画面が出た後でも、カーソルキーとEnterキーを組み合わせることでマウスを使うことなく、色を指定することが出来ます!
2. Alt → E → S (形式を指定して貼り付け)
このショートカットキーでは、コピー元データの形式を選択して貼り付けを行えるツールウィンドウを開くことが出来ます!
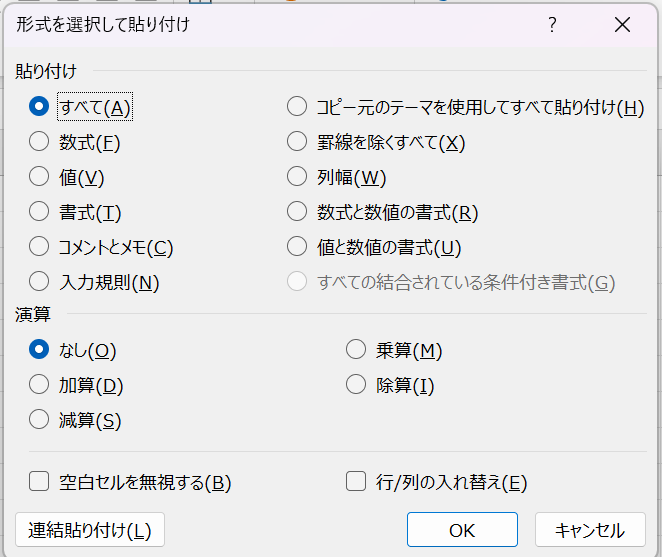
主に使うのは V や T です!前述したキーに加えて押下し、Enterキーを押せばマウスを使うことなく貼り付けを行うことが出来ます!
3. Alt → H → O → R(シート名の変更)
このショートカットキーでは、シートの名前を変更することが出来ます。
(下の画像はAlt → H → Oまで押した画面)
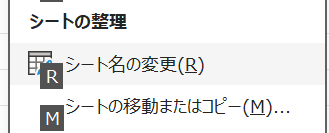
シートの名前、意外と変更する機会が多いんですよね…
その度にクリックするとミスクリックで別のシートをクリックしてしまったりストレスが絶えません…が!これで解決です😁
終わりに
前回に引き続き、Excelのショートカットキーについて紹介しました!
Alt系についてはまだまだ自分も使いこなせていないのですが、業務においてExcelなどのOfficeツールは必ず向き合わなければならないので、覚えておいて間違いなく損はないです!みなさんも”効率化”していきましょう!!

千里の道も一歩から、です!