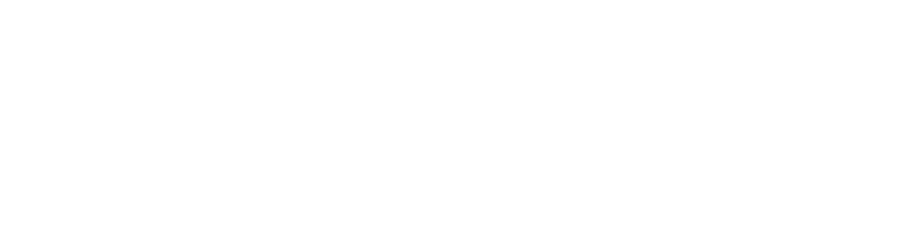こんにちは。最近お弁当を作る日が減り、外食寄りになってきた長谷川です。
筆者の研修では、ERP事業部で主に取り扱っている製品である”GRANDIT”について学んでいます。”GRANDIT”についてはこちらの記事をご参照ください。

“GRANDIT”には様々な機能のかたまりである「モジュール」と呼ばれるものがあります。現在はモジュールの各機能について、マニュアルを読んだり、実際に動きを確認しながら学習しています。また、インプットだけではなく、新人やチームメンバーの前で勉強会を開き、アウトプットすることで更に知識を定着させています!
発表をする、ということは資料を作るということですよね!
資料作成では、補足資料やデータベースのテーブルなど、様々なエビデンス提示用に「Excel」 発表スライド制作に「PowerPoint」を使っています。また各モジュールのマニュアルは「Word」で制作されています。
今回はこのOfficeソフト群の中で、
“Excel”
について、焦点を当てていきます。

効率化といえばやっぱりショートカットキーでしょ!
Excelのショートカットについて
Excelのショートカットには種類があります。
・Ctrlキーと同時押しすると動作するもの
・Altキーを押した後に、続けて様々なキーを順番に押すと動作するもの
この二つを使いこなせるようになったら作業効率爆上がり間違いなしです!
今回はその中でも、Ctrl系のショートカットキーについて紹介します。
Ctrl + α
前提ですが、Ctrl + C / X / V(コピー/切り取り/ペースト)や、Ctrl + Z / Y(直前の操作を取り消す/繰り返す)などの基本的なショートカットはもちろん使えるので、Excelの機能に関連したものを紹介していきます!
1. Ctrl + Shift + カーソルキー( ↑ / ↓ / ← / → )
このショートカットキーは、カーソルキーの各方向にある値が入力されているセルを、データが途切れる部分までまとめて選択することが出来ます。大量にあるデータをコピーしたり、削除したいときに便利です!ちなみに移動だけしたい場合は [Ctrl + カーソルキー] で出来ます!
2. Ctrl + Home (+ Fn)
このショートカットキーでは、一番左上のセルに移動することが出来ます。シートを開いたとき、ちゃんと初期位置から表示されるようにします。これにより、エビデンスが見やすくなります。また、キーボードのカーソルキーと、PgUp / PgDn / Home / Endキーが、それぞれ同じキーに割り当てられている場合があります。その場合は、Fnキーを追加で押すことで、前述した機能が使えます!
3. Ctrl + H
このショートカットキーでは、シート内のデータを置換するツールウィンドウを開くことが出来ます。
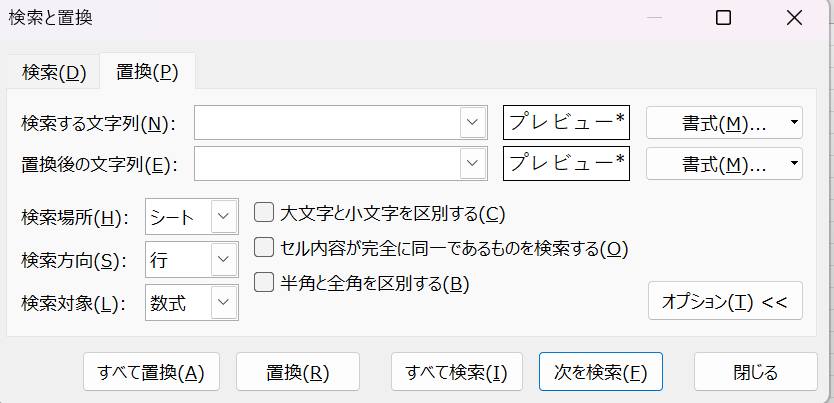
この機能では、検索対象を絞るための様々なオプション機能を設定できます。また、書式についても指定することが出来ます。データの体裁を揃えたいときに一つずつセルを編集するなんて時間がかかってしょうがないです!是非活用しましょう!(置換対象の検索条件には十分気を付けてください😉)
4. Ctrl + 1
これは忘れてはいけません。[セルの書式設定]を開くことが出来るショートカットキーです。
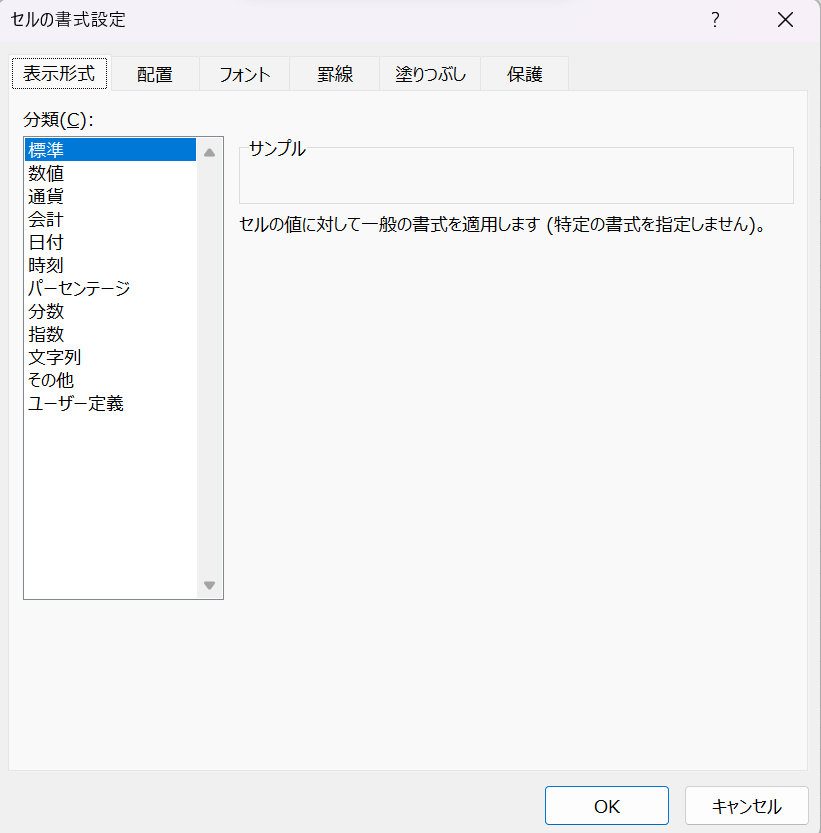
データベースのデータをエビデンスとして貼り付ける際、書式をしっかりと設定していないとおかしな値変換されてしまうことがあります。これを防ぐために必須です…! 筆者は、Ctrl + A(シートのセルを全選択)と組み合わせて使っています。
終わりに
今回はExcelのショートカットキーについて紹介しました!この記事で紹介したのはCtrl系でしたが、次回はAltから始まるショートカットキーについての記事を書こうと思っています!お楽しみに!

Ctrl + S(保存)は絶対忘れないで…